Changing Your Password If You’re New to Georgetown
The following instructions are for those new to Georgetown (e.g., students, faculty, staff, and alumni) who will need to change their temporary password. (Click here for instructions on how to change your password if you’re already a member of the Georgetown community.)
For these instructions, you’ll enroll in Georgetown’s Duo two-factor authentication service, install Duo on your mobile device (you’ll use this device to approve login push notifications from Duo), enroll in Georgetown’s online password management system, and change your password using the password management system.
- Install the Duo Mobile app on your mobile device. (Duo Mobile is available from the Apple App Store [iOS] and Google Play Store [Android].)
- Go to the Georgetown Google Apps page, and then click Log In to Georgetown Google Apps.
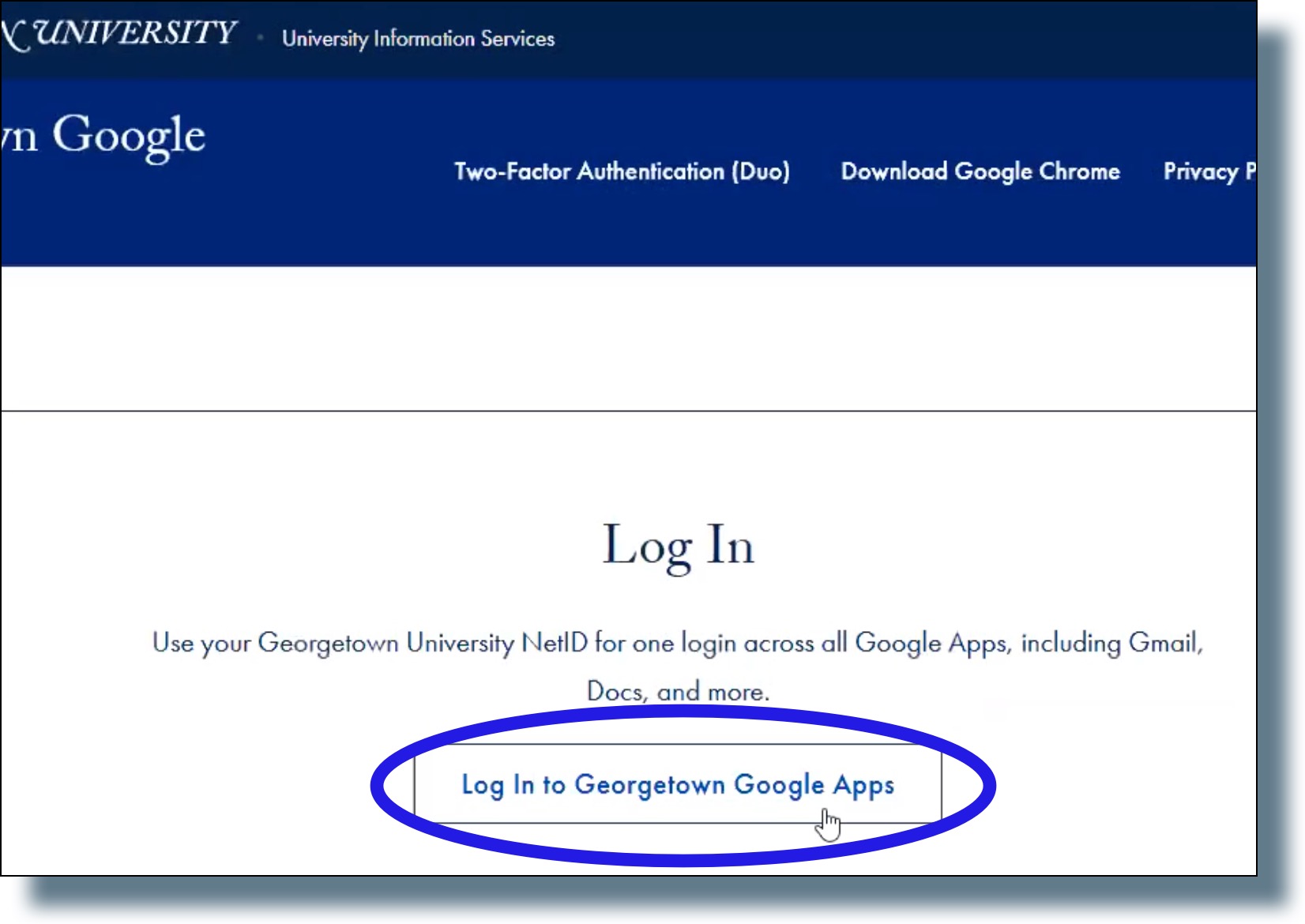
- At the login prompt, enter your NetID and temporary password, and then click Sign in. (Note: If you lost or forgot your password, please contact the Georgetown Service Center at help@georgetown.edu for assistance.)
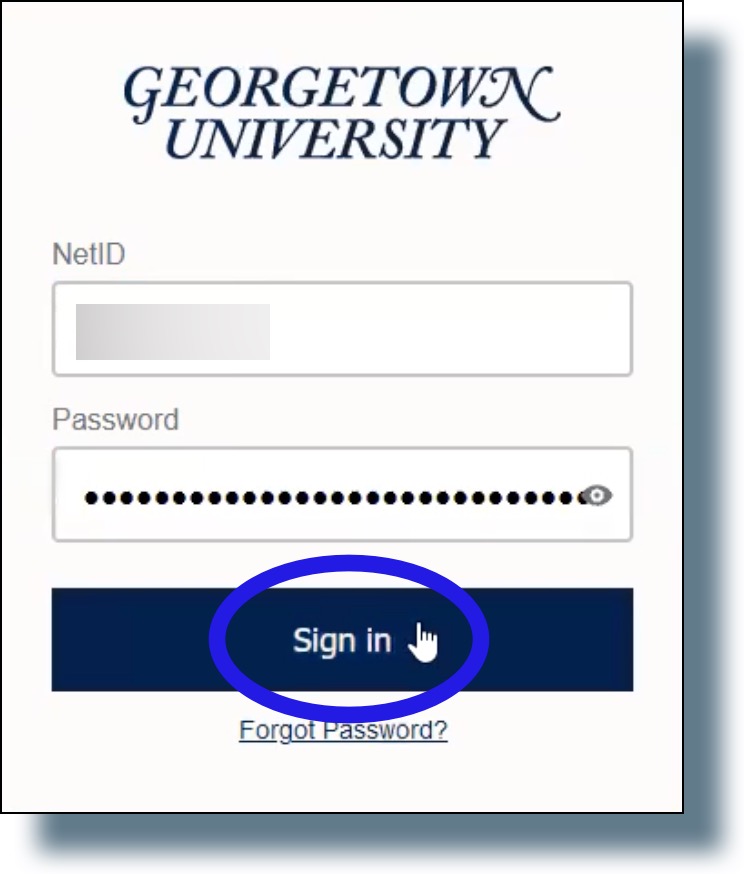
- In the next screen, click Next.
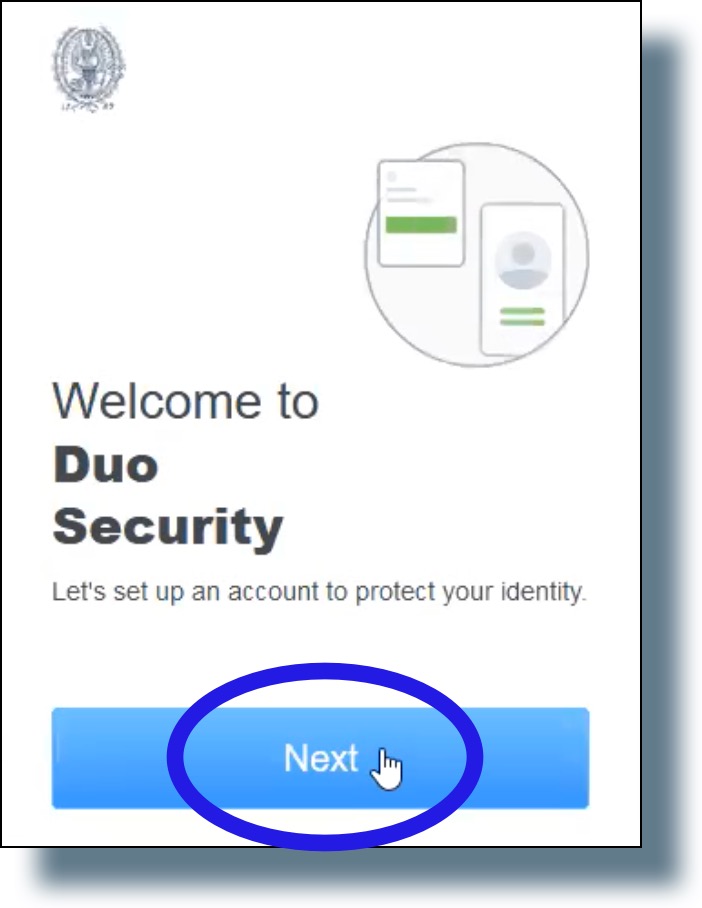
- In the next screen, click Next.
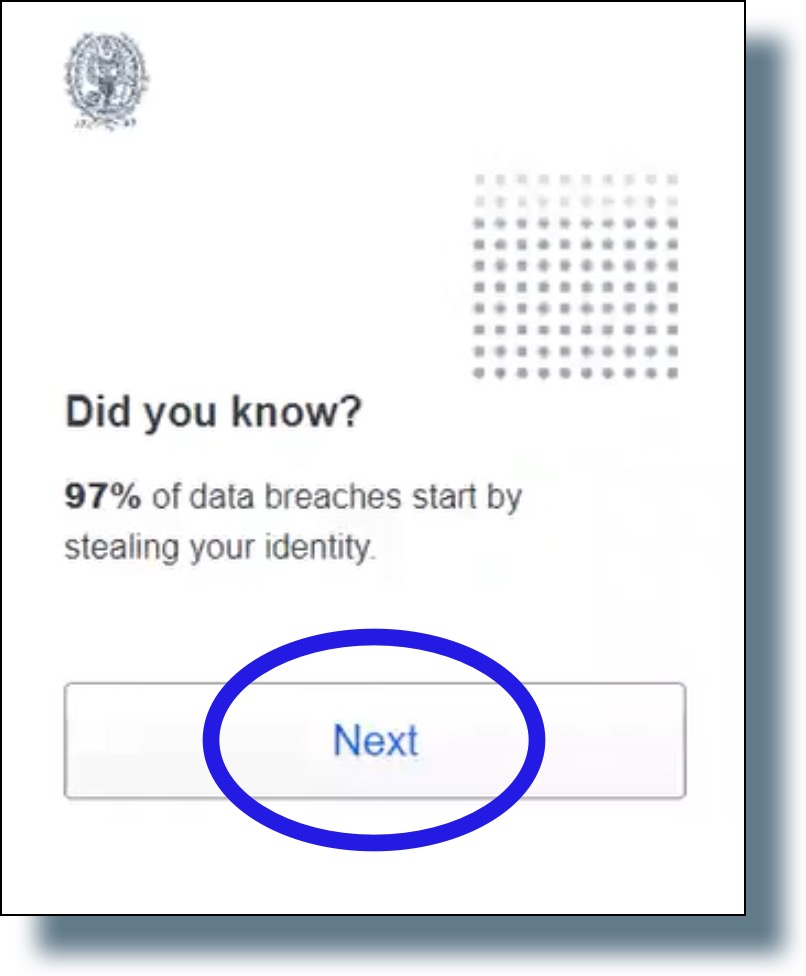
- In the next screen, click Next.
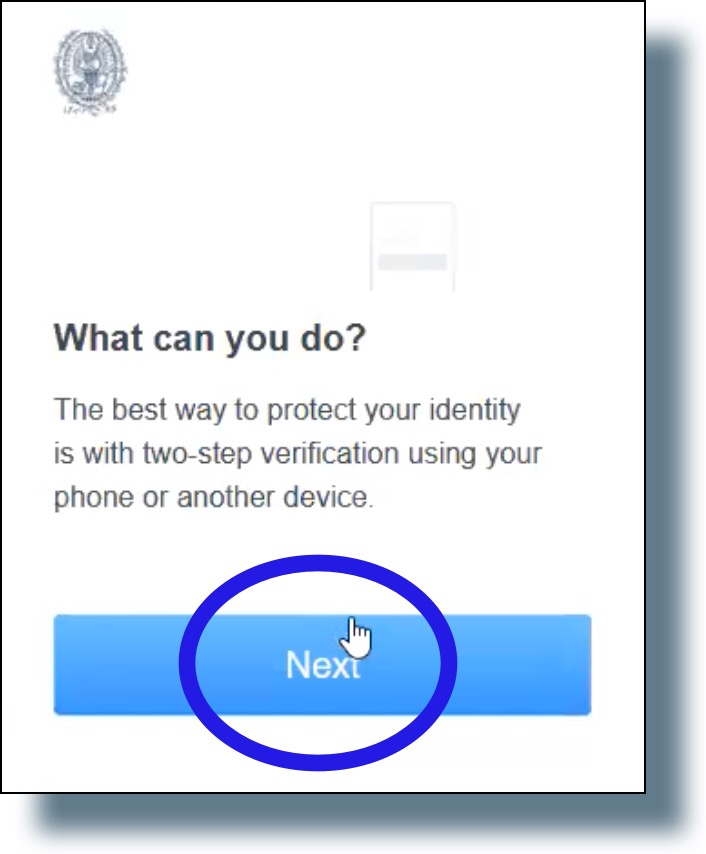
- In the next screen, select Duo Mobile.
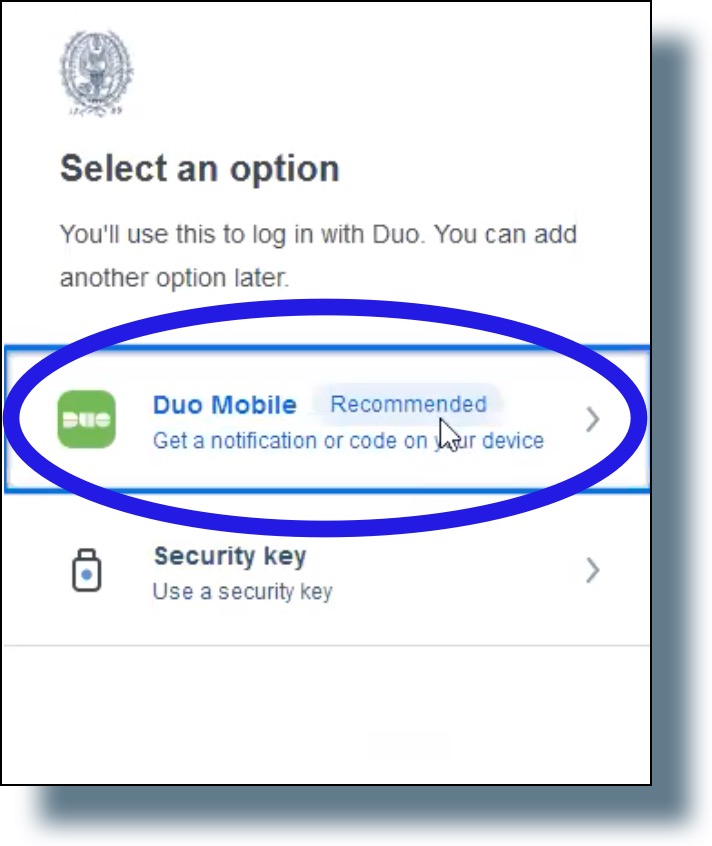
- Enter the phone number of your mobile device (you’ll use this device to approve Duo login notifications), and then click Add phone number. (IMPORTANT: Once you add your mobile device, you’ll need to complete the remaining steps. If you do not complete them, please contact the Georgetown Service Center for assistance.)
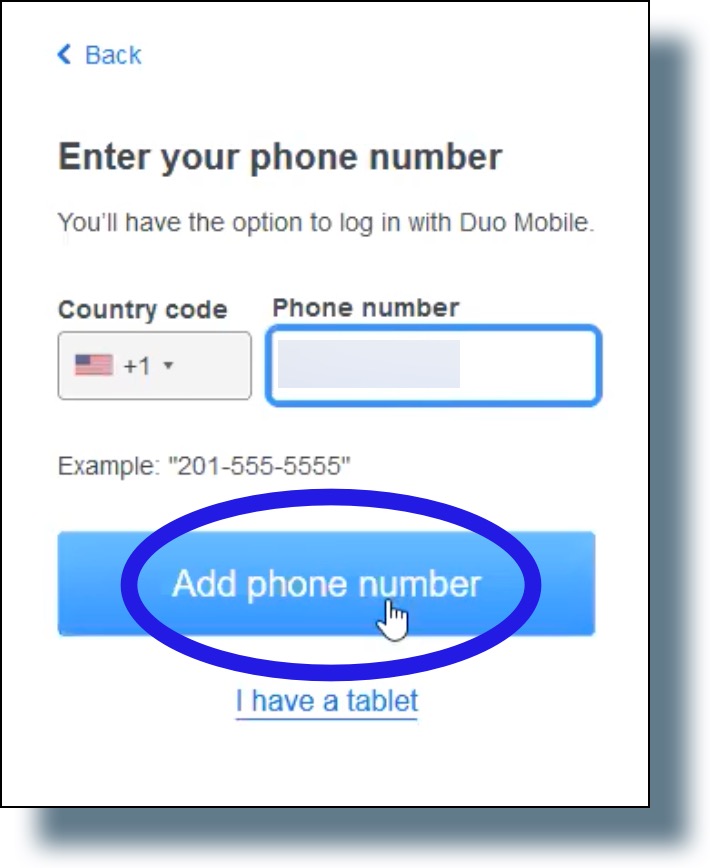
- In the next screen, confirm that your phone number is correct, then click Yes, it’s correct.
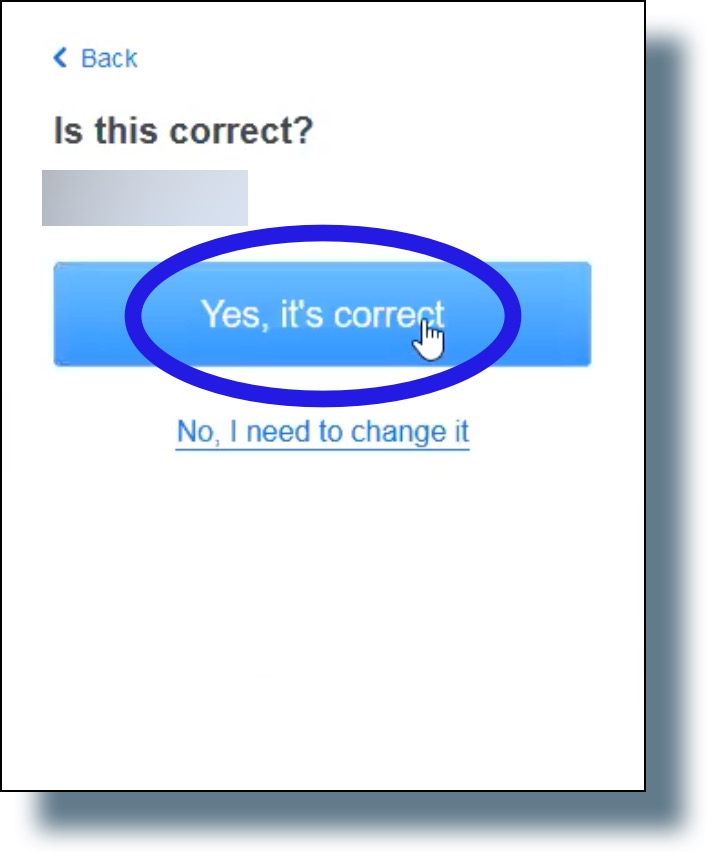
- In the next screen, click Next.
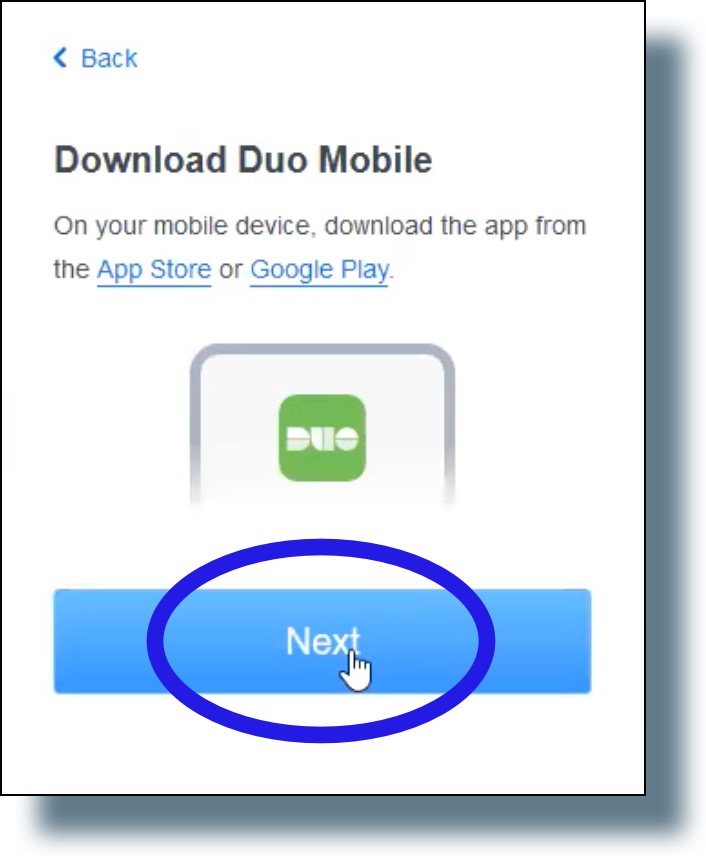
A screen similar to the following should be displayed on your computer: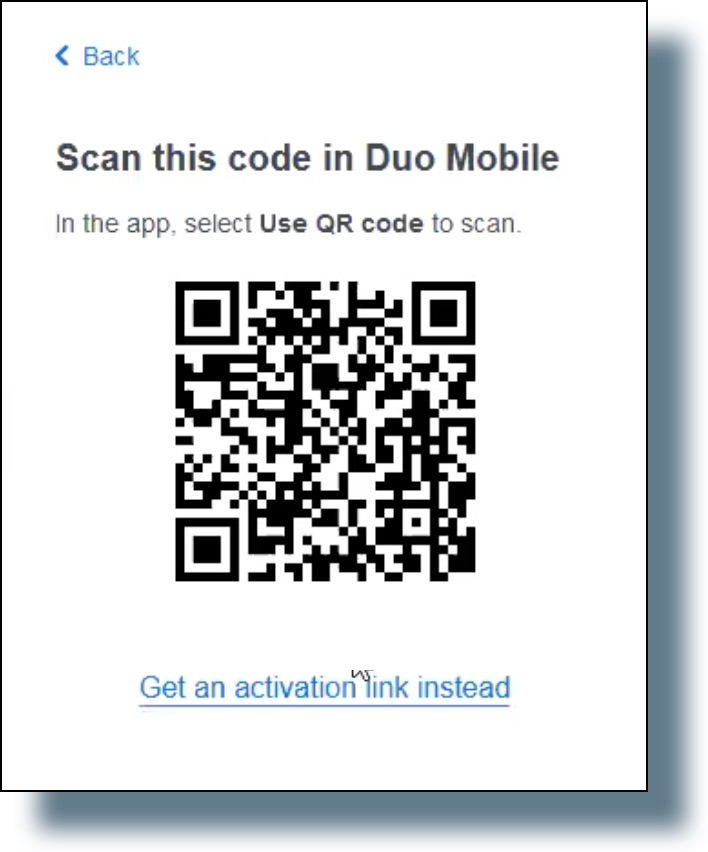
- Open the Duo Mobile app.
- If you see the following screen displayed in the Duo Mobile app, tap Got it.
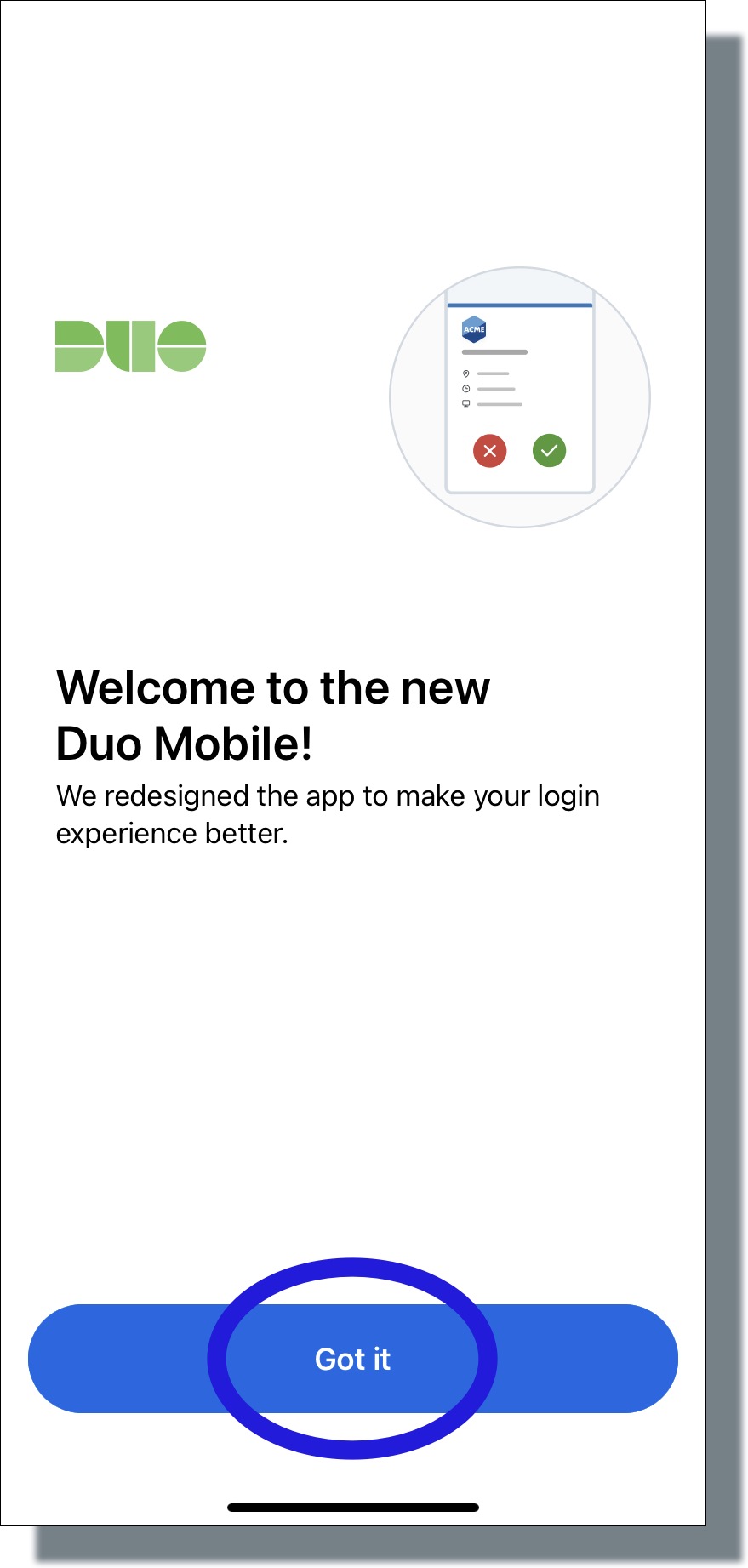
- In the next Duo Mobile screen, tap Allow.
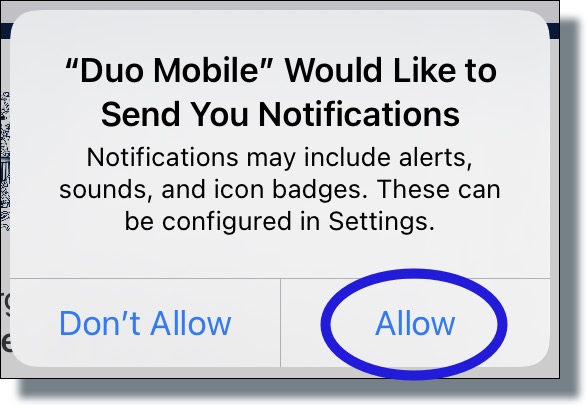
- In the Duo Mobile app, tap Add.
- In the next Duo Mobile screen, tap Use QR Code.
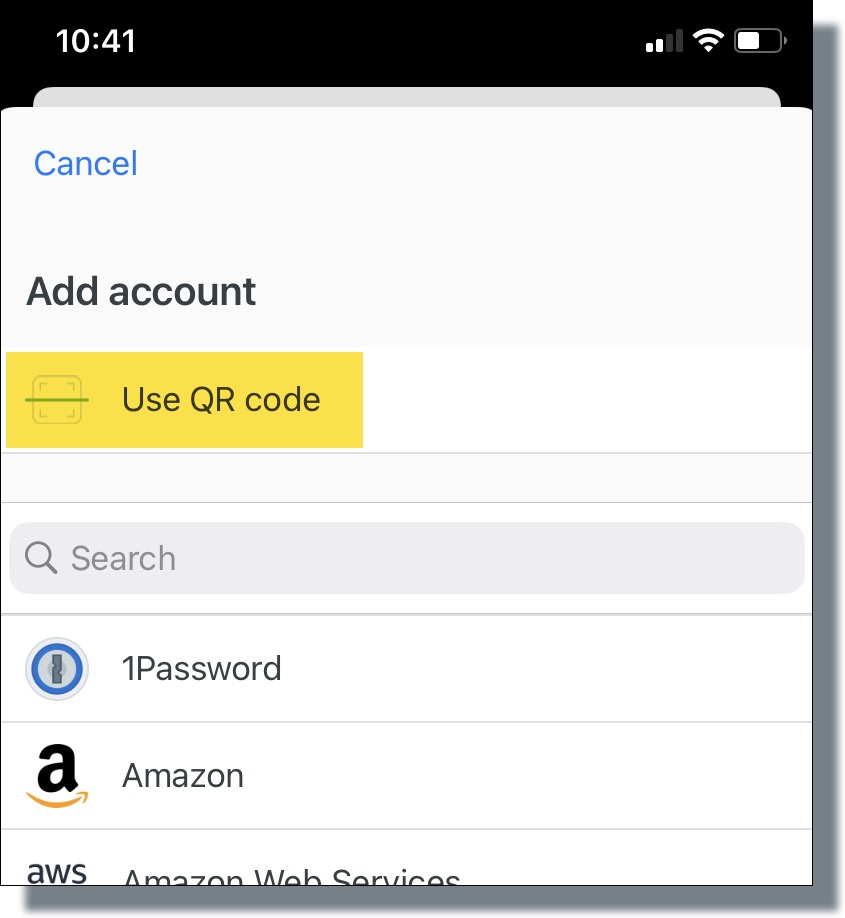
- In the next Duo Mobile screen, tap OK. Your device’s camera will open.
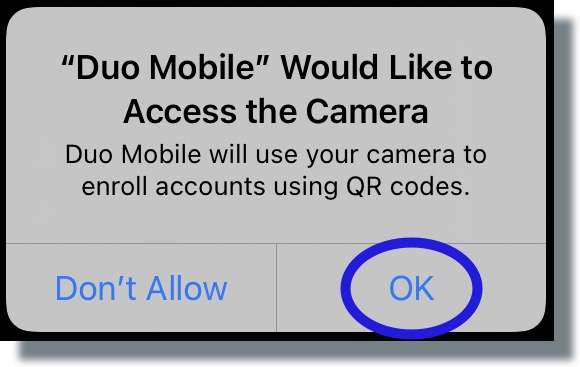
- Scan the QR code (shown in the example in step 9) by holding your mobile device up to the code (as if you were taking a picture of it) so that your device’s camera can scan it. If you’ve successfully scanned the code, you’ll see the following screen. Click Continue.
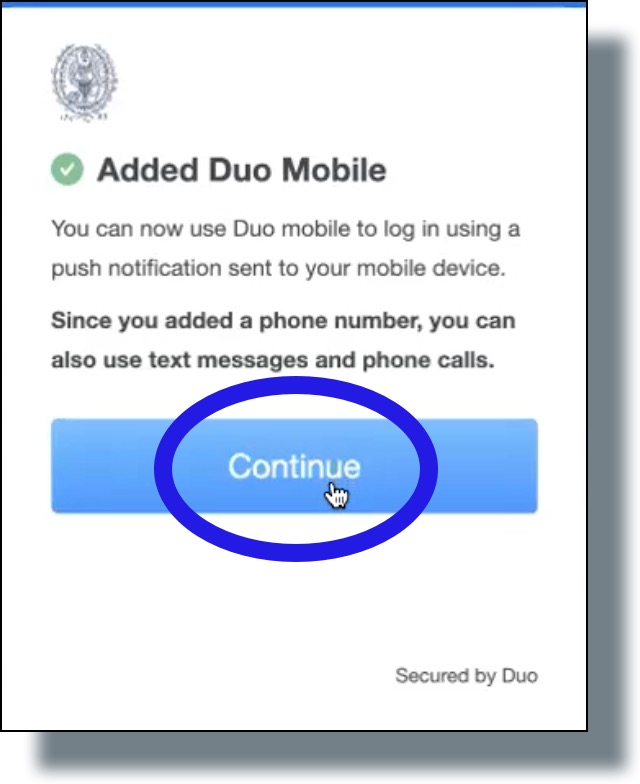
- In the next Duo Mobile screen, tap Next.
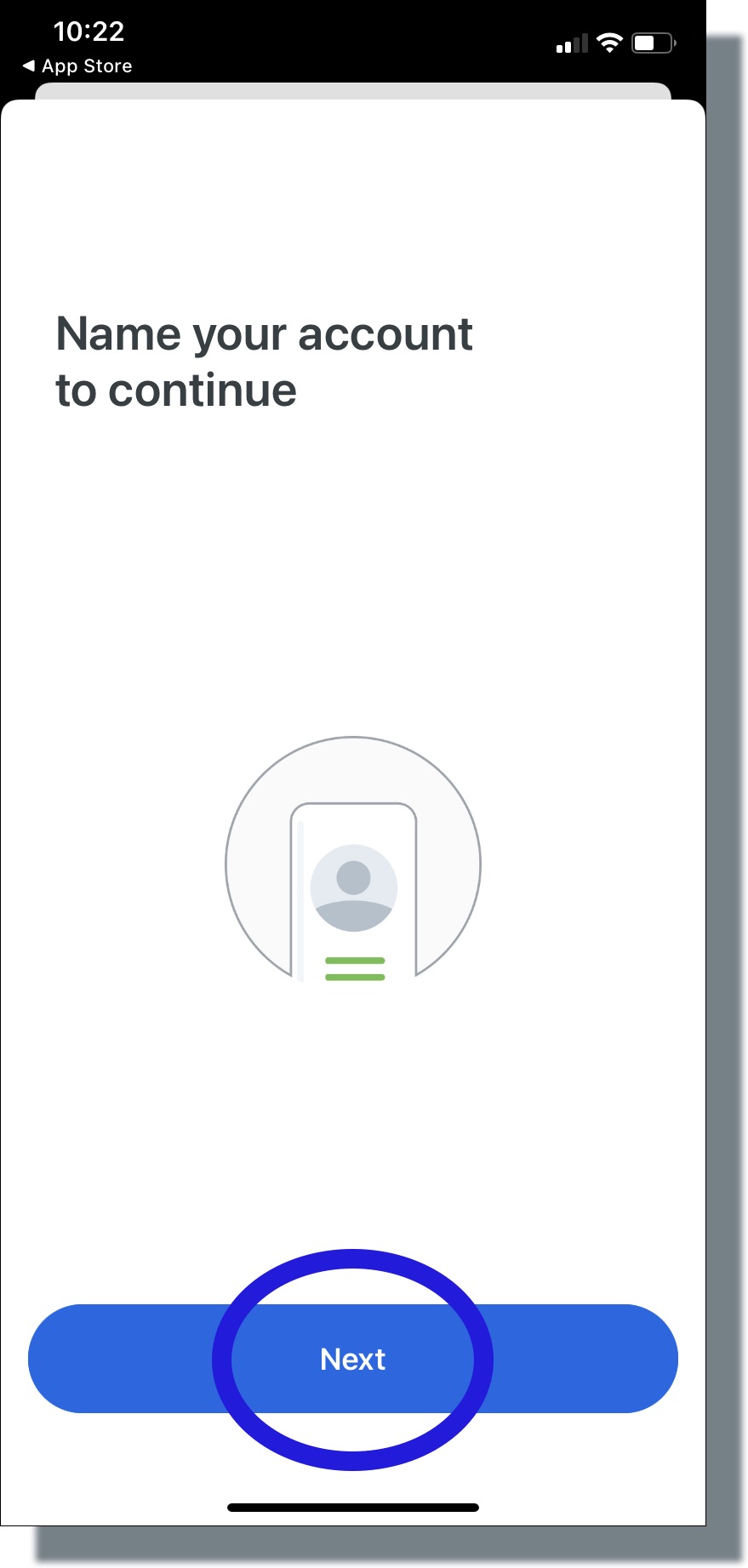
- In the next Duo Mobile screen, enter a name for your Duo account (e.g., Georgetown University Duo), tap Save, and then tap done.
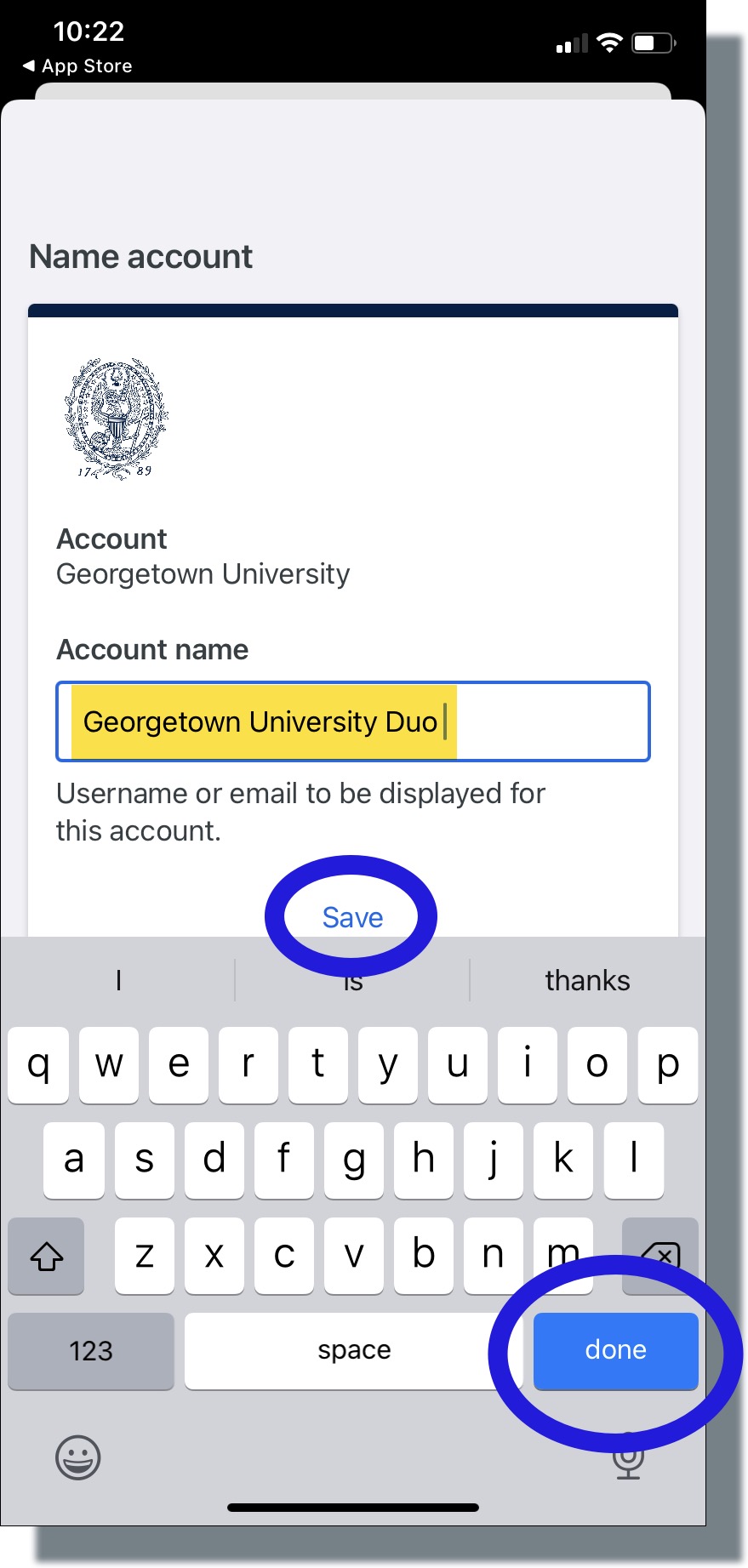
- In the next Duo Mobile screen, tap Skip.
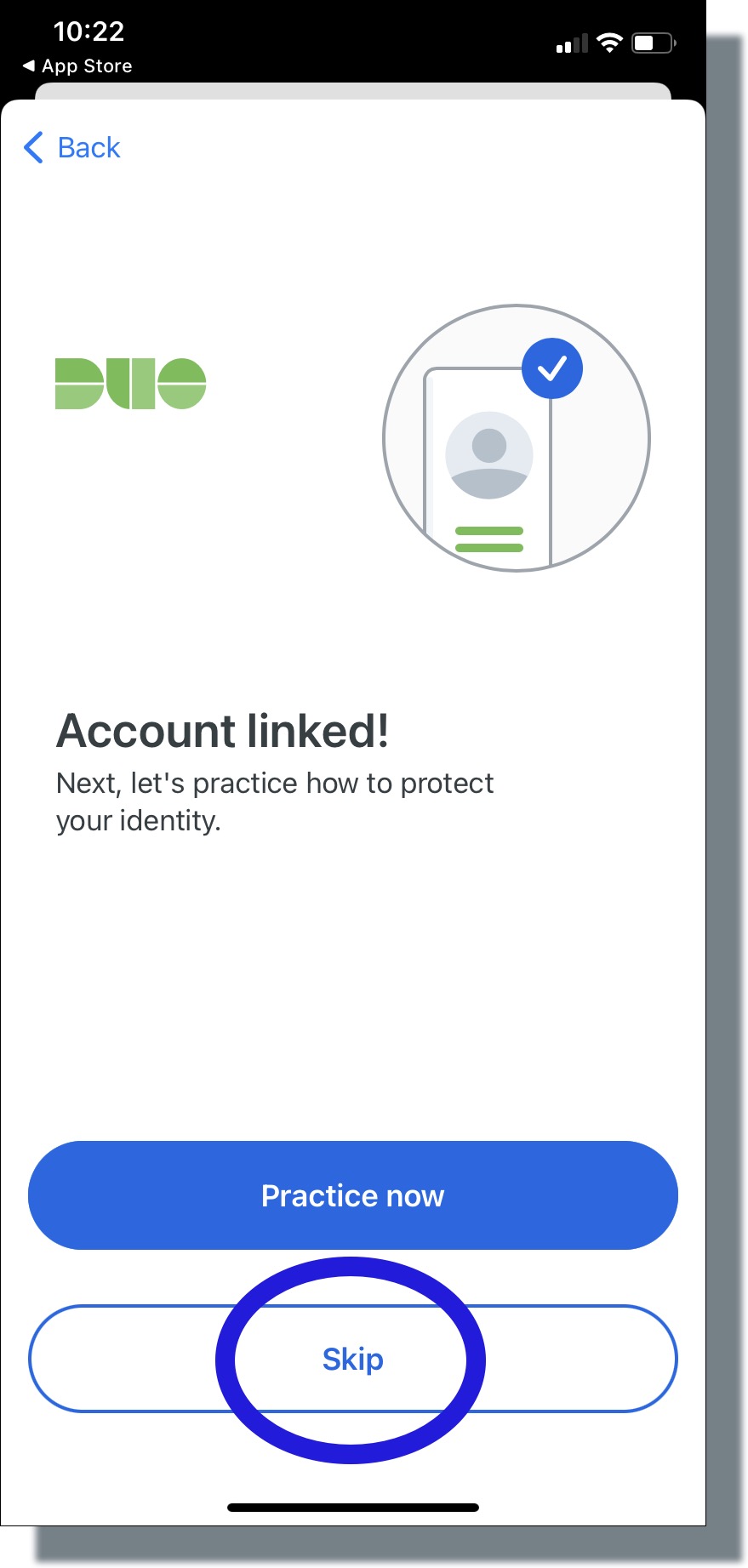
- In the next Duo Mobile screen, tap Turn off.
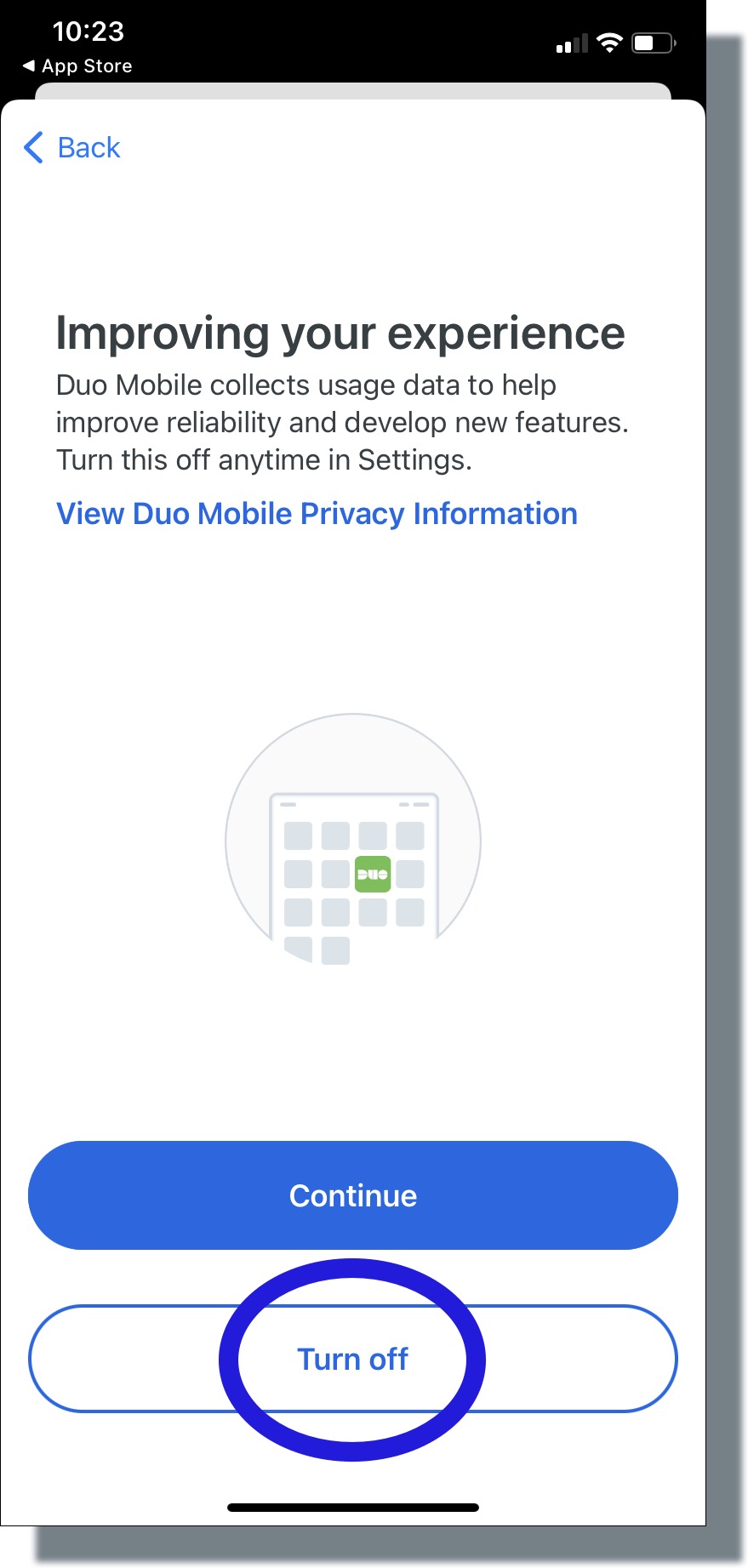
- In the next Duo Mobile screen, tap OK.
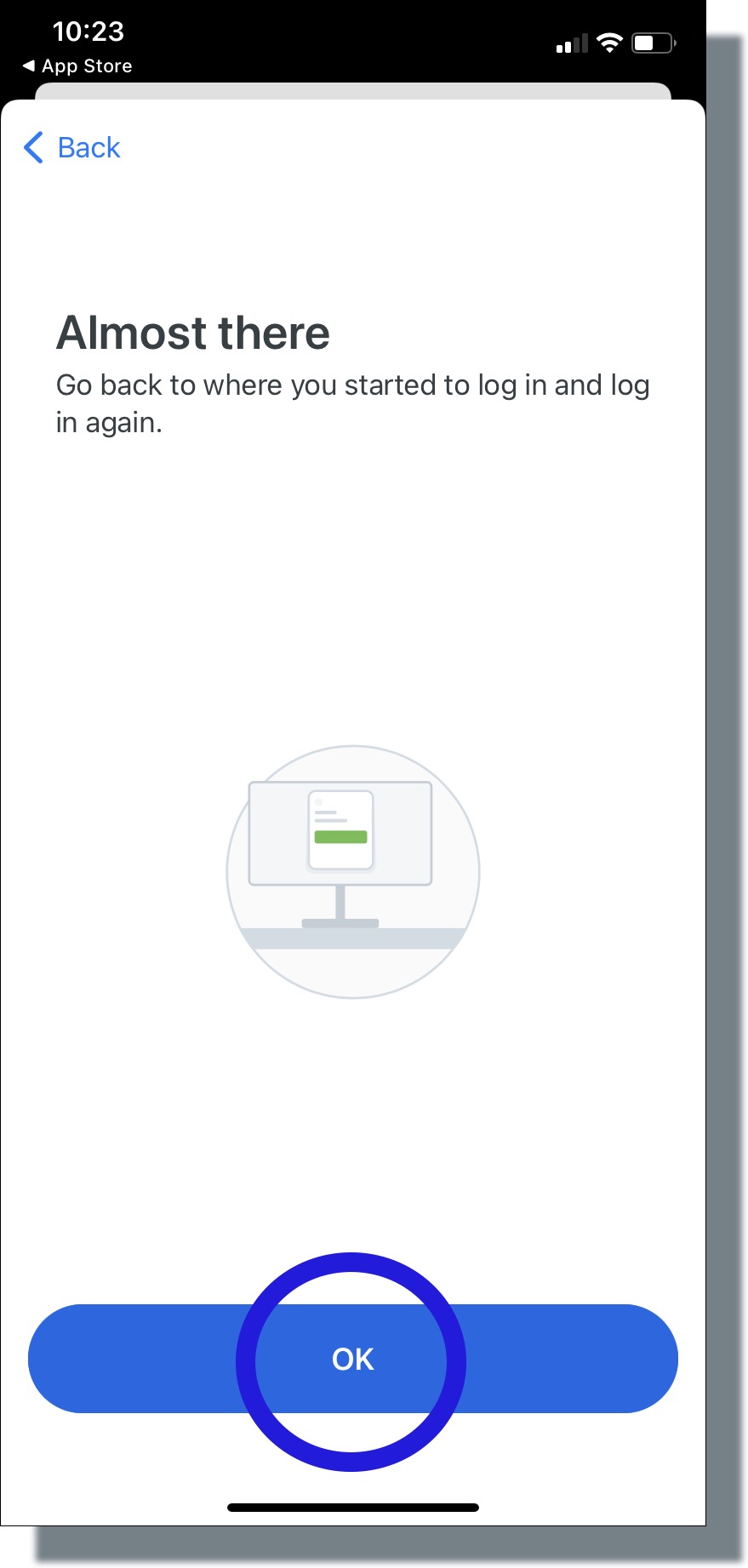
- In the next Duo screen on your computer, click the link Skip for now.
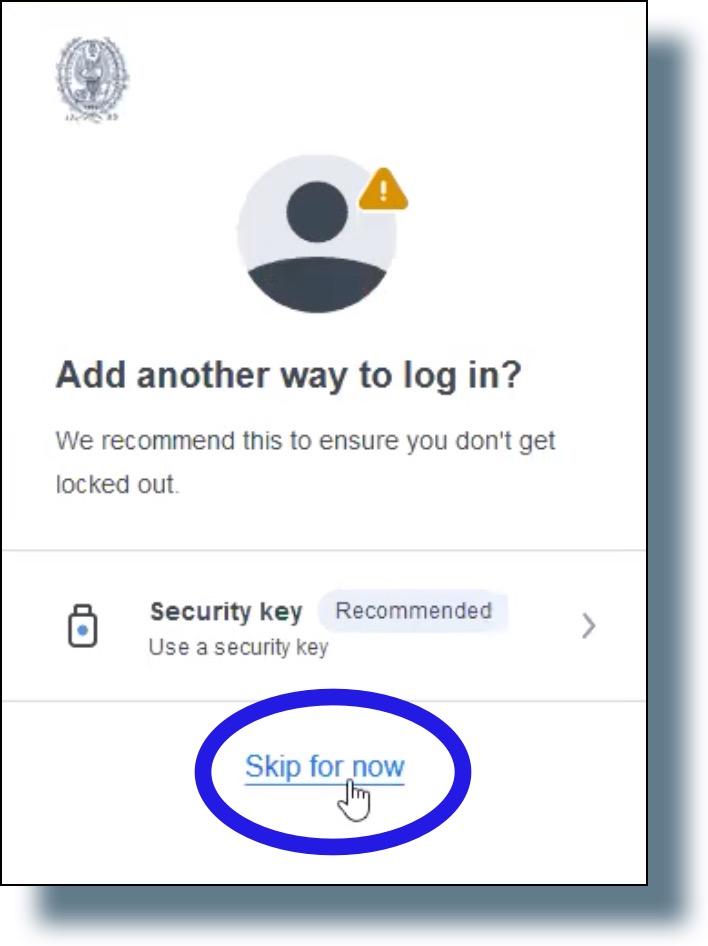
- In the next screen, click Log in with Duo.
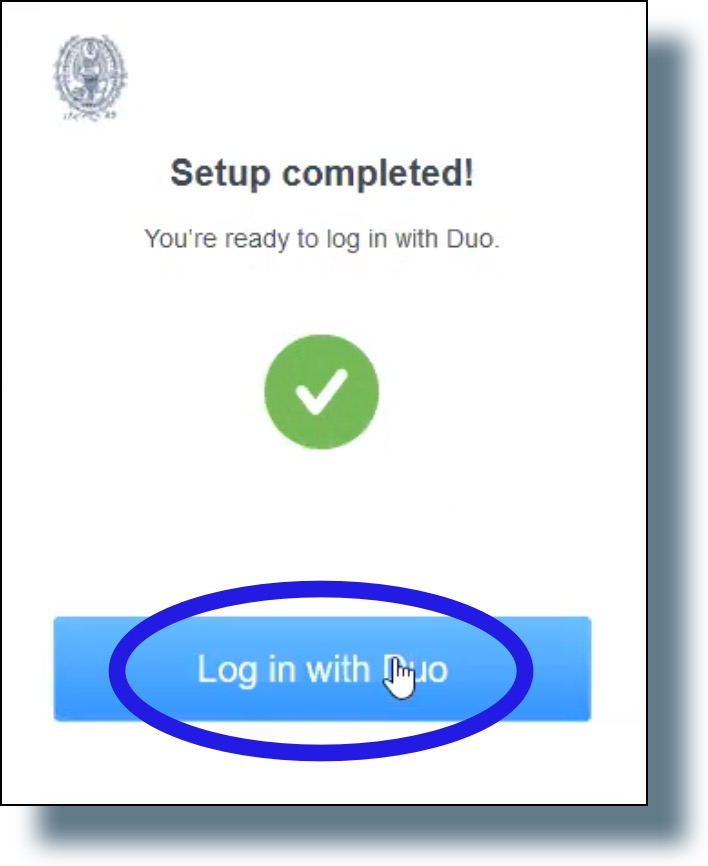
- You should see the following screen telling you to enter a six-digit verification code on the mobile device you registered in Duo. (Note: Make sure you have your registered mobile device with you to enter the code. The code has been greyed out for security purposes.)

- From your mobile device, perform the following:
- Swipe on the notification banner to open the Duo Mobile app.

- In the following screen, enter the six-digit verification code and then tap Verify. (Note: The code has been greyed out for security purposes.)

- Swipe on the notification banner to open the Duo Mobile app.
- In the next screen on your computer, click No, other people use this device.
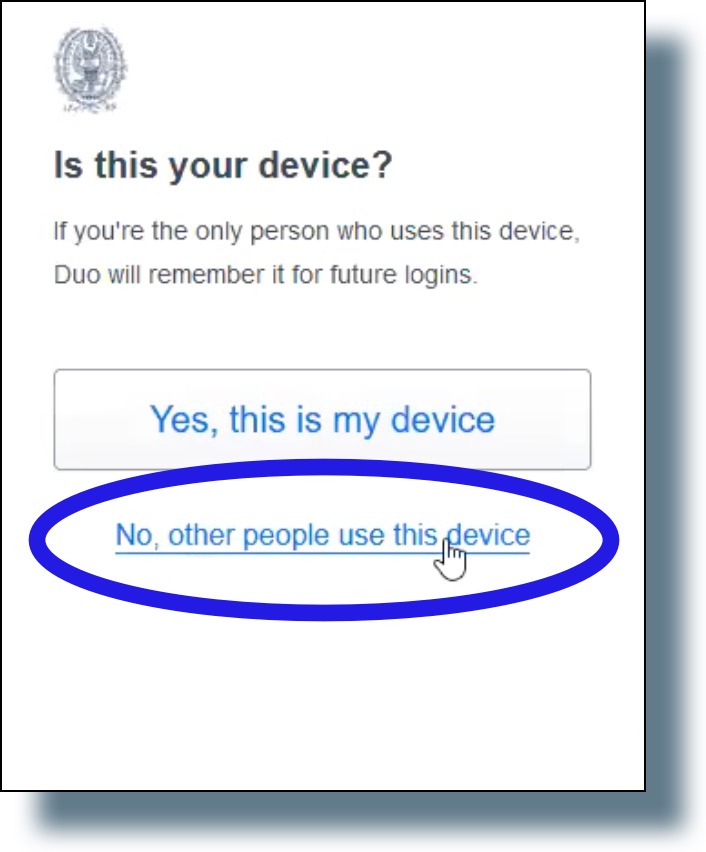
- In the next screen, click Change Your Password.
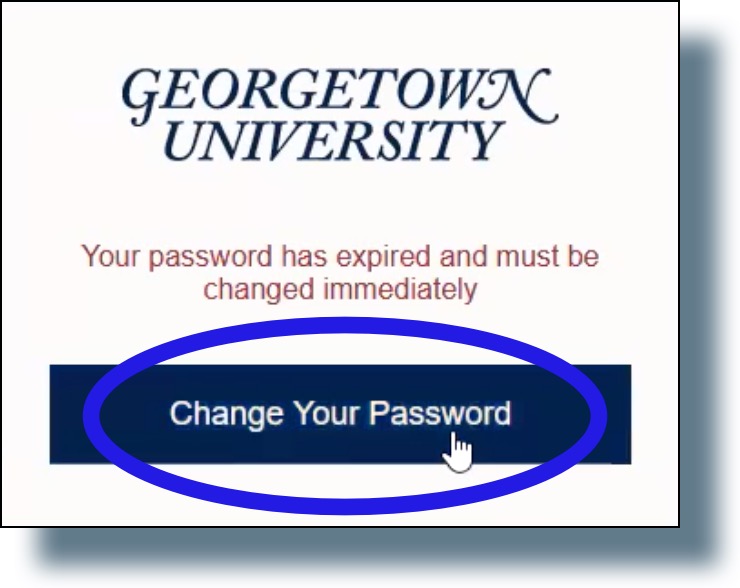
You’ll be taken to Georgetown’s Password Management System. - In the password management system welcome screen, enter your NetID and then click I Agree.
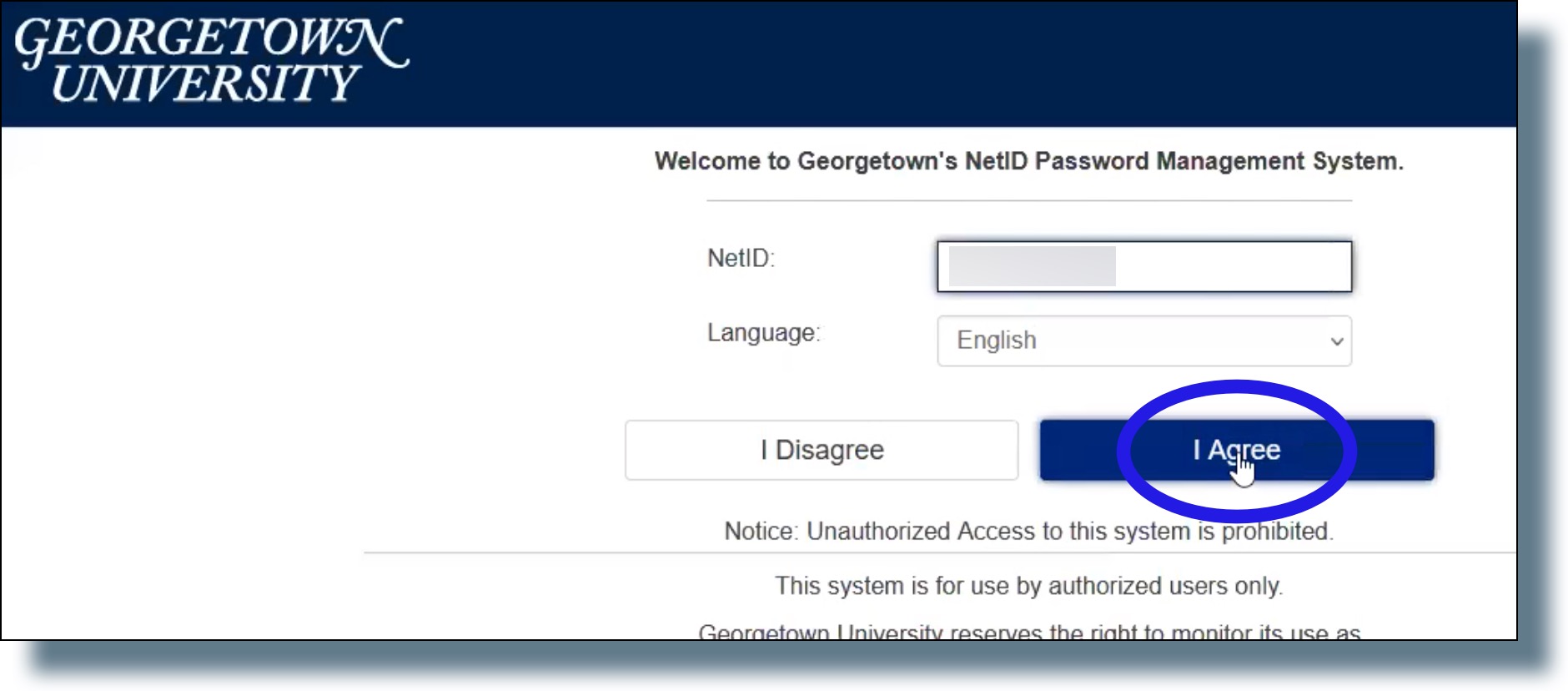
- If you see a screen similar to the example below, select all of the squares that apply to the stated theme. Click VERIFY when you’re done.
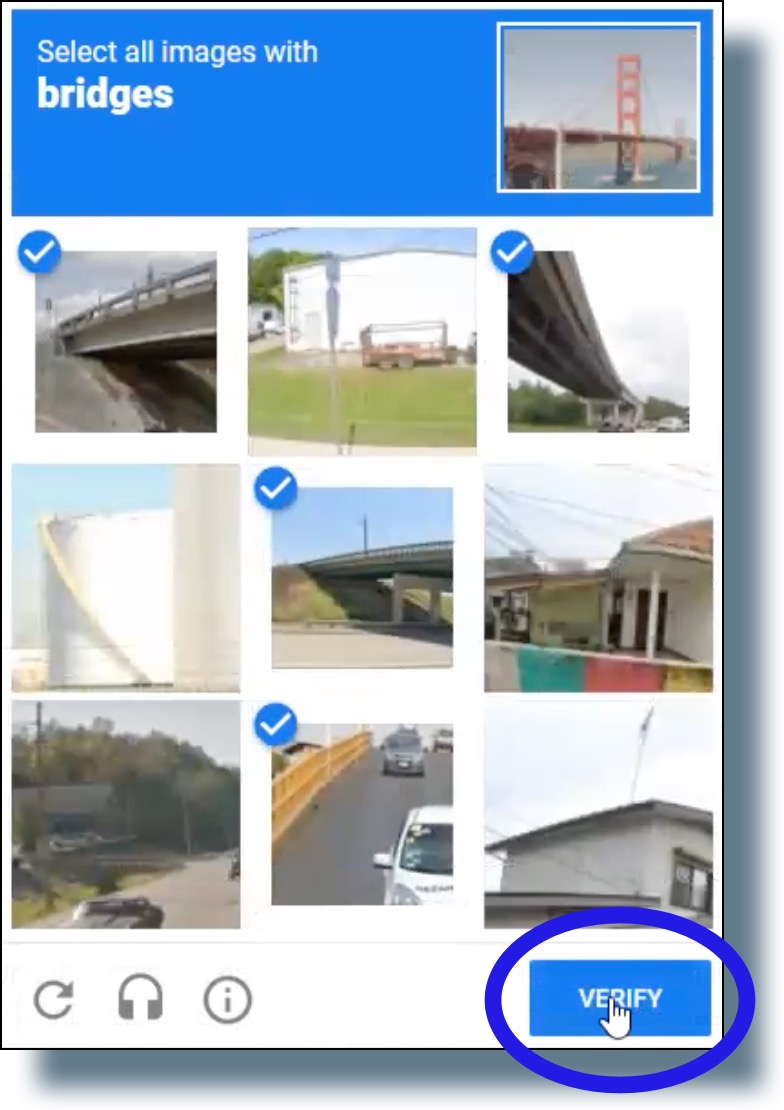
- In the next screen, click Continue.
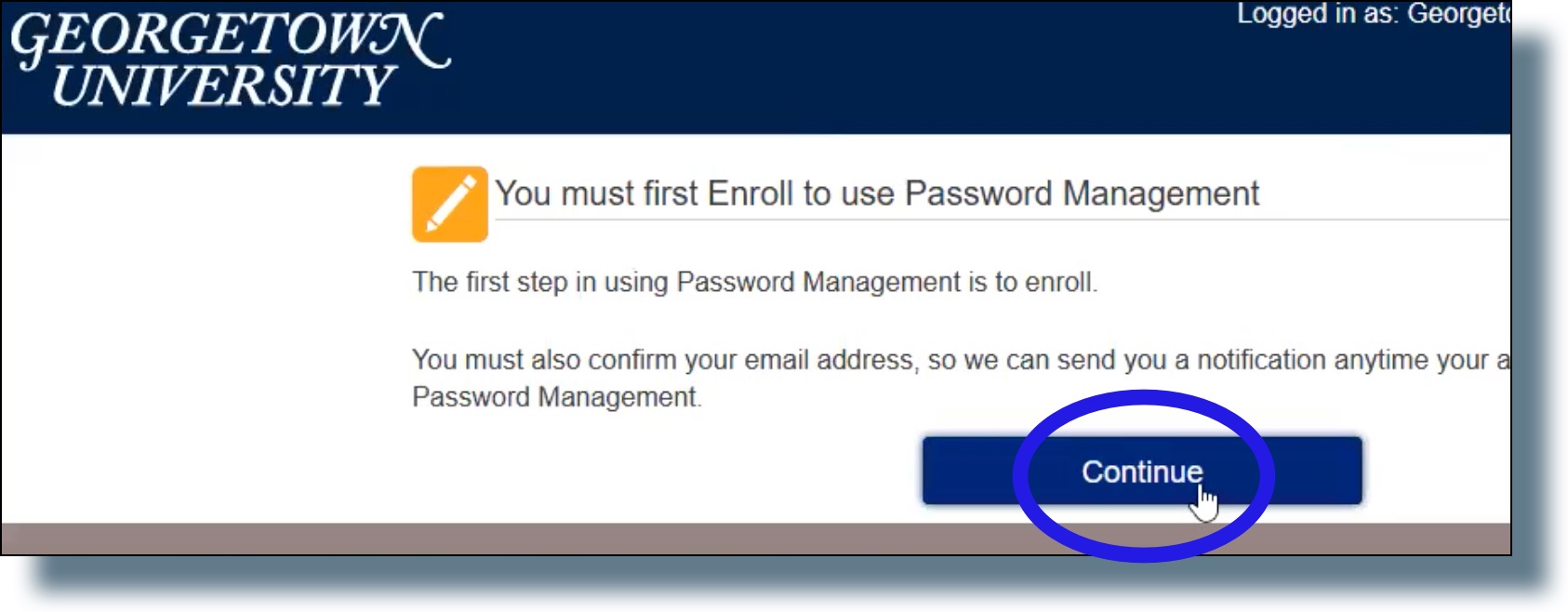
- In the next screen, enter your NetID password, and then click Continue.
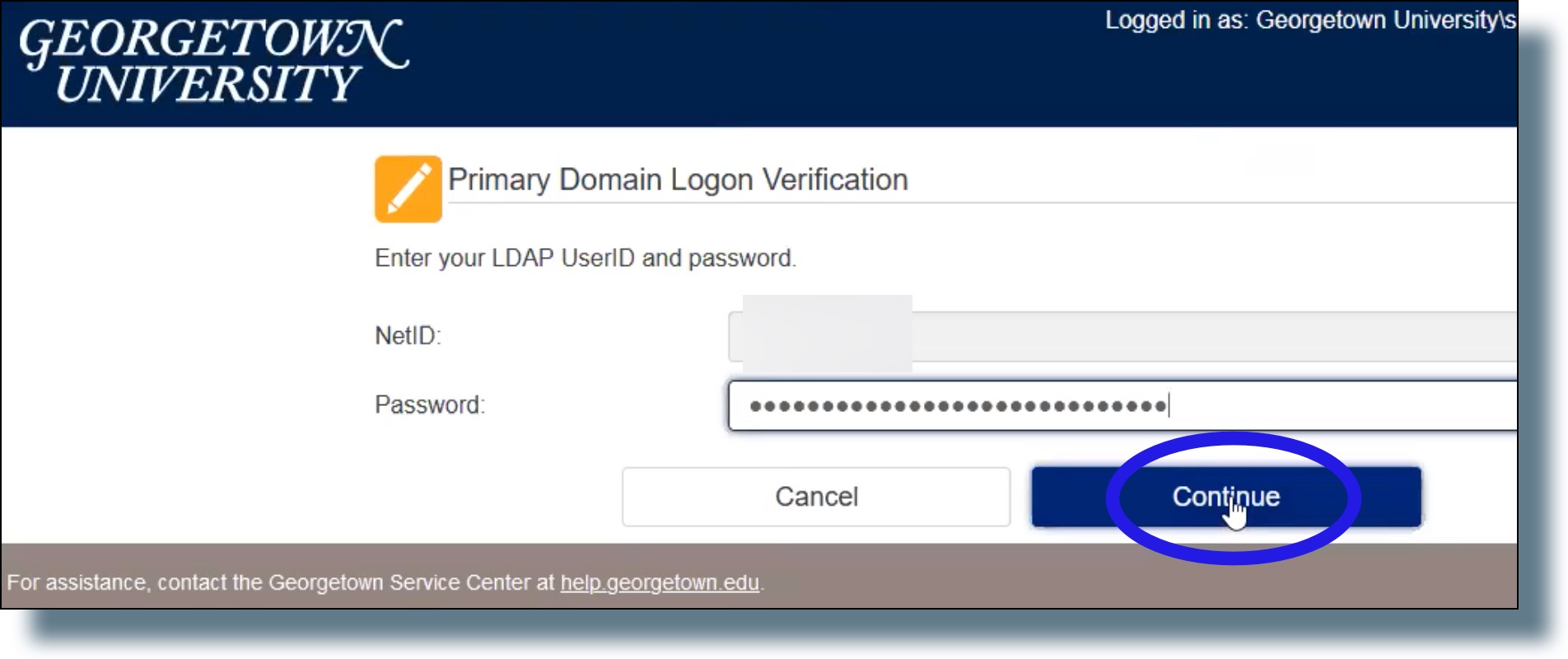
- In the next screen, choose, and provide answers for, any 3 security questions. (IMPORTANT: Be sure to record your security questions and answers; you might need them to verify your identity in case you contact the Service Center if you forget your password.) Click Continue when you’re done.
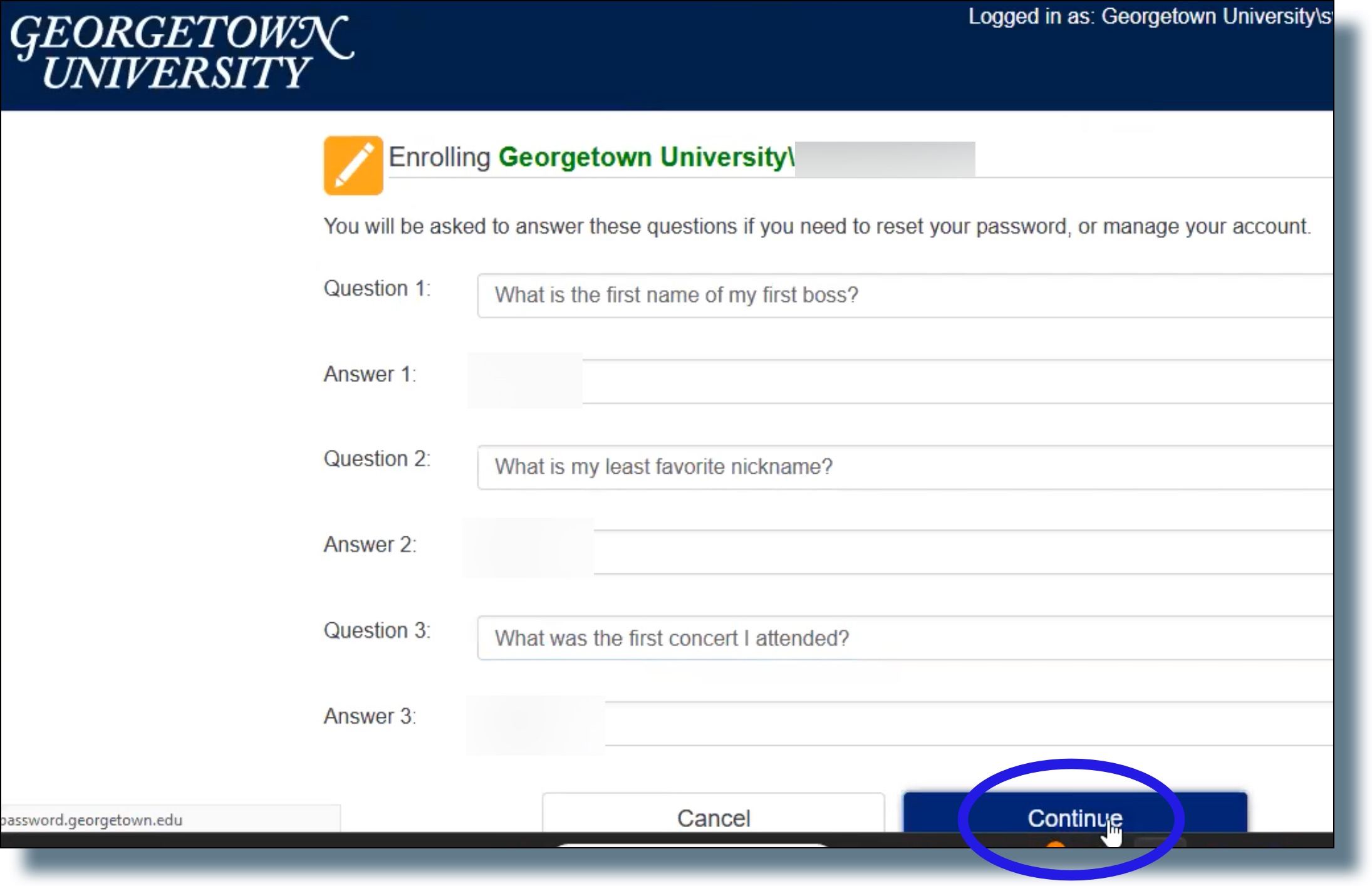
- The next screen shows that your device has been registered and can now be used to authenticate with Duo. Click Continue.
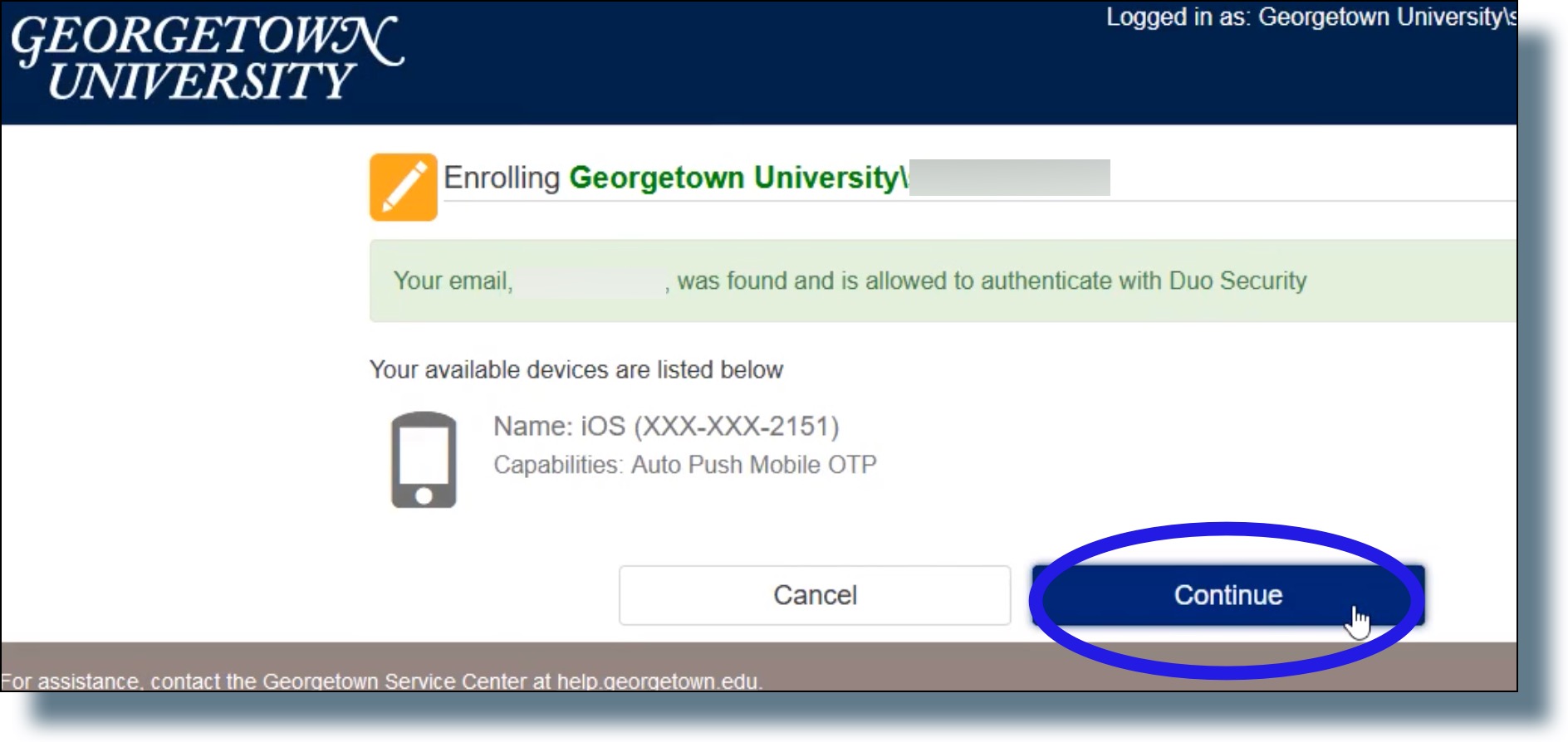
- In the next screen confirming that you’ve successfully enrolled in the password management system, click Continue. You’ll now be able to change your password.
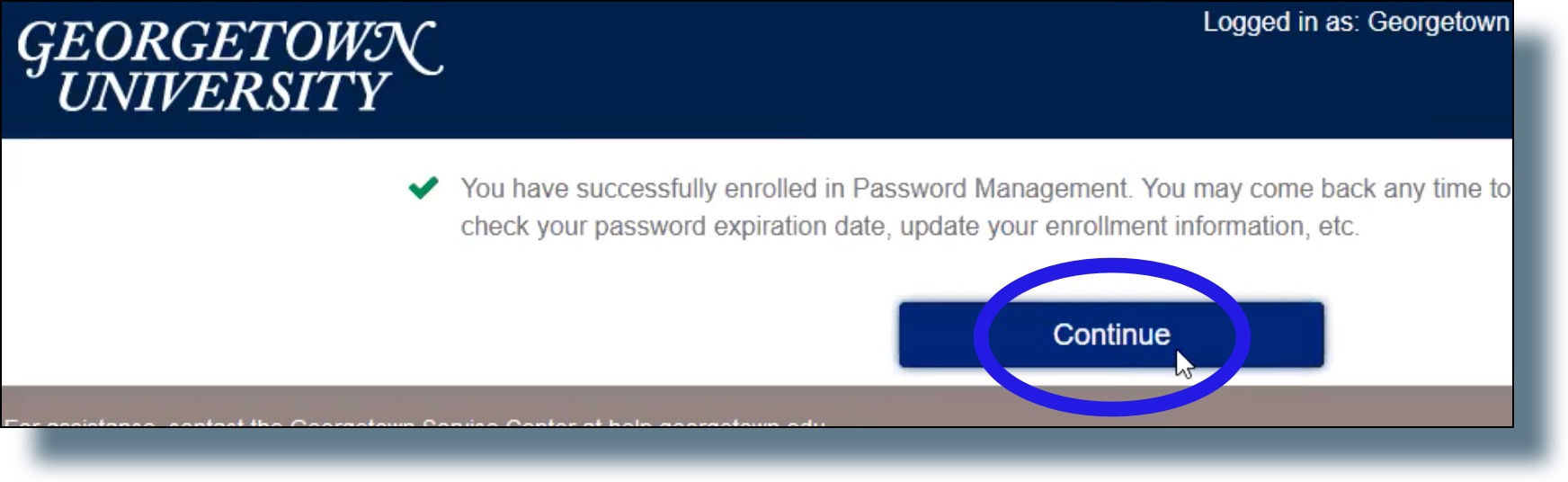
- In the next screen, select Change Password.
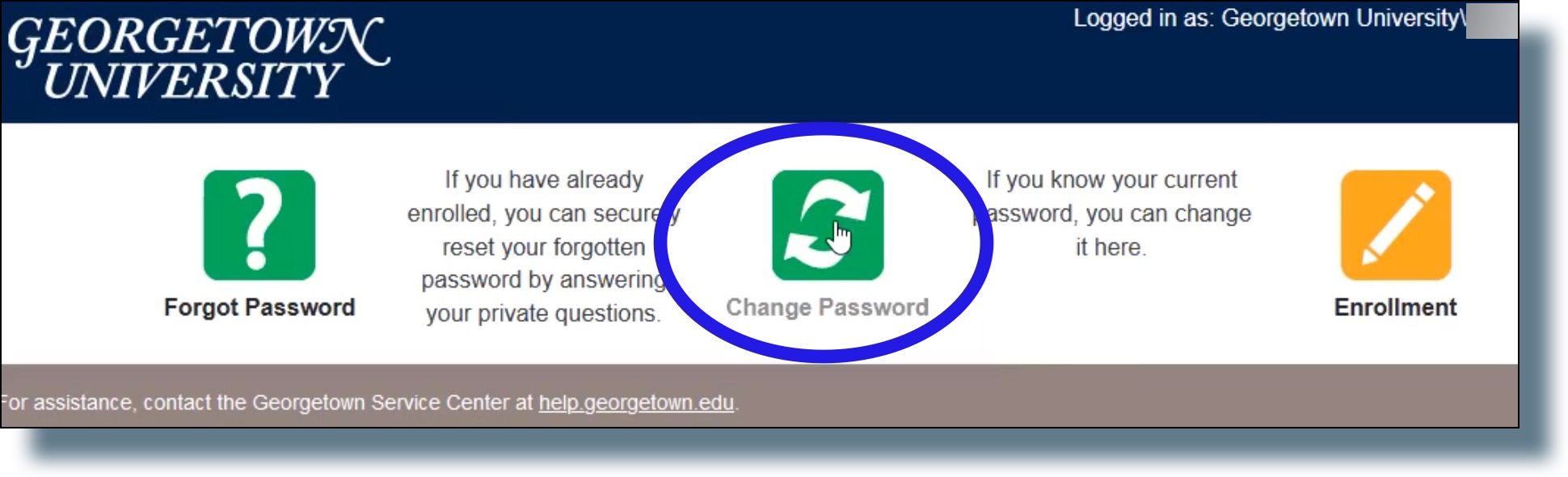
- In the next screen, you’ll generate a randomly-generated password. Click Generate Password to generate the password. If you want to choose another password, click Generate Password again until the system generates a password you want to keep.
Click Accept Password to accept that password. That password will be copied to the New Generated Password field at the bottom of the screen. (IMPORTANT: Make sure to record your new password.)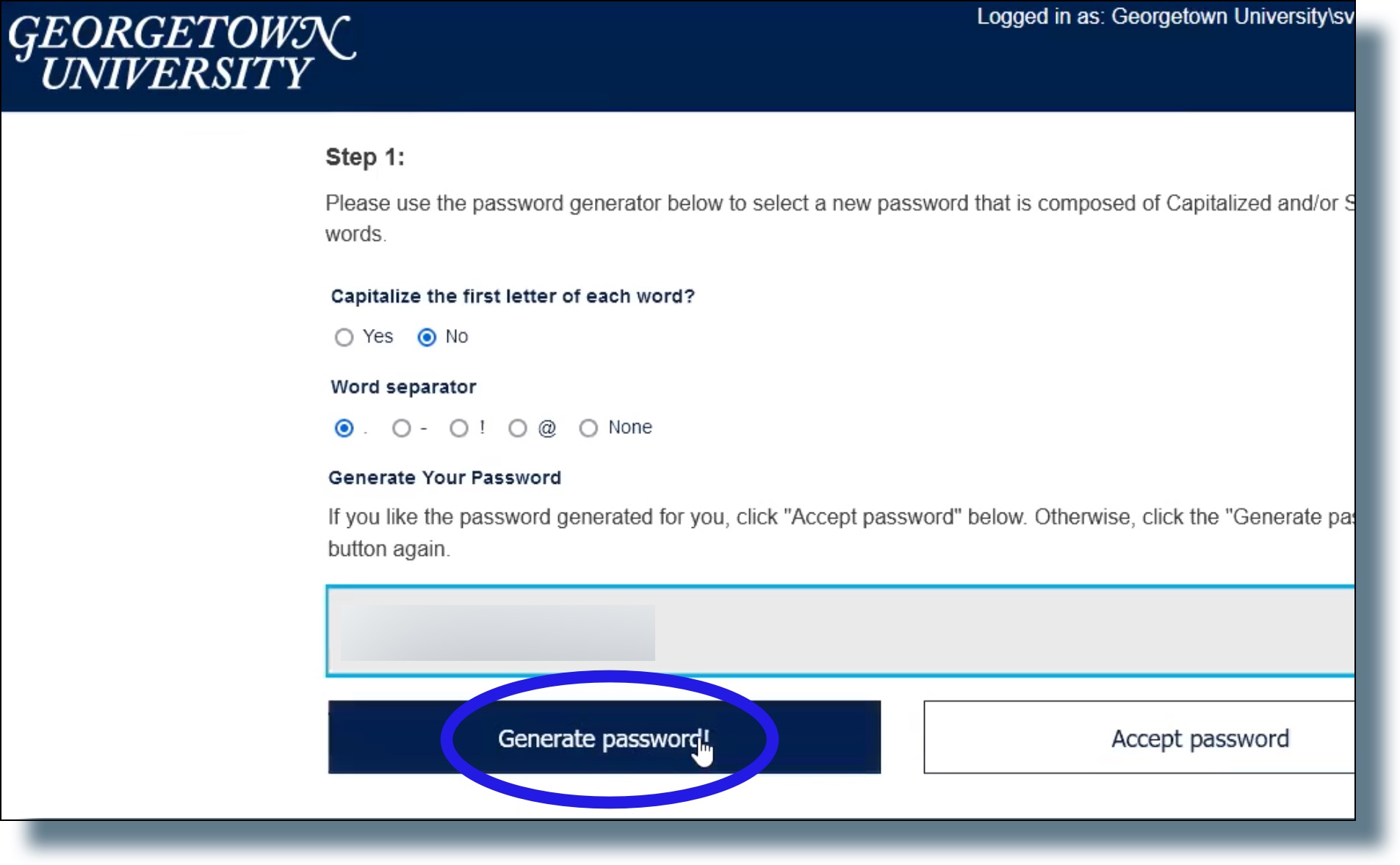
- Enter your current password in the Old Password field. Click Confirm.
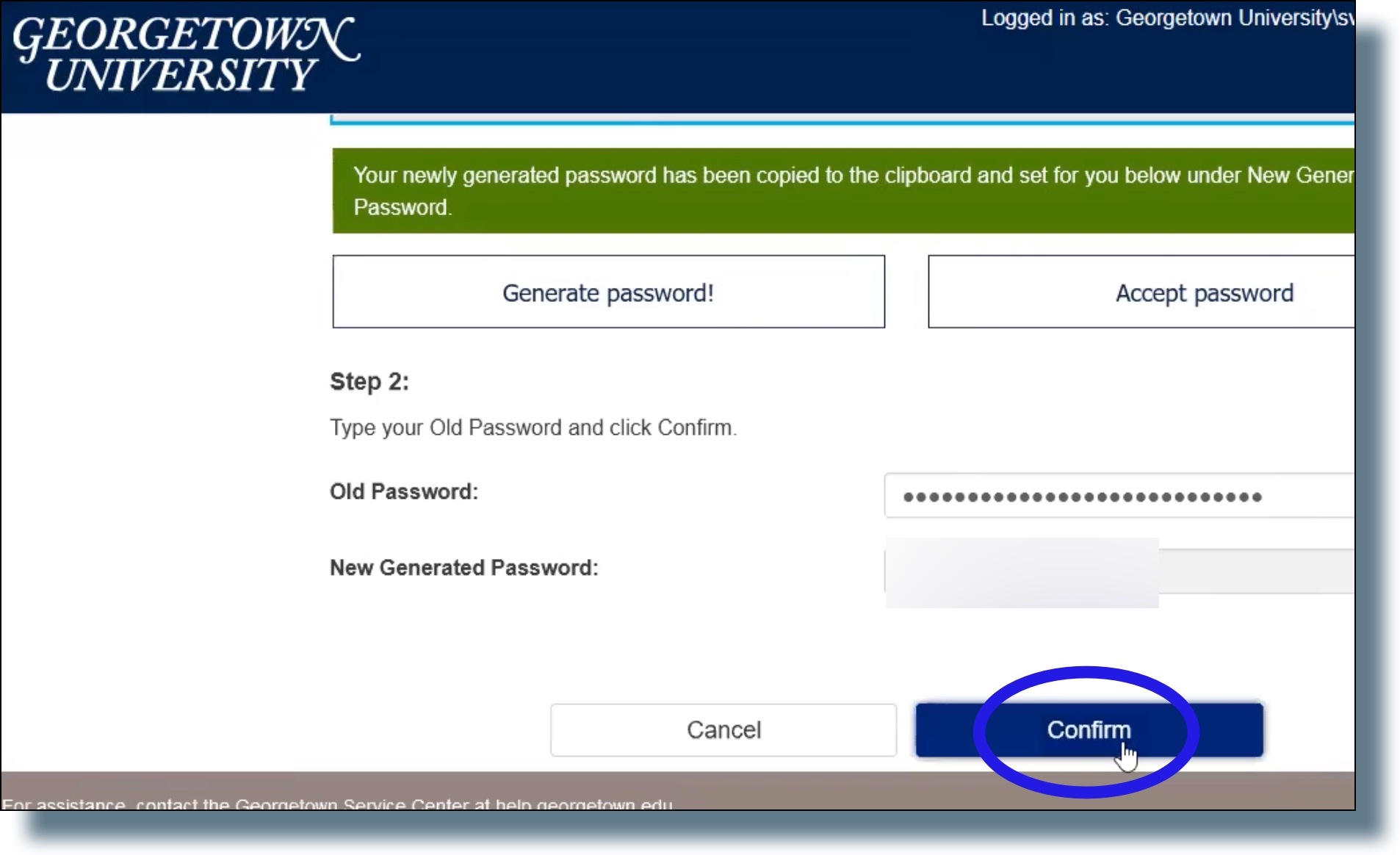
- If you see a screen similar to the example below, select all of the squares that apply to the stated theme. Click VERIFY when you’re done.
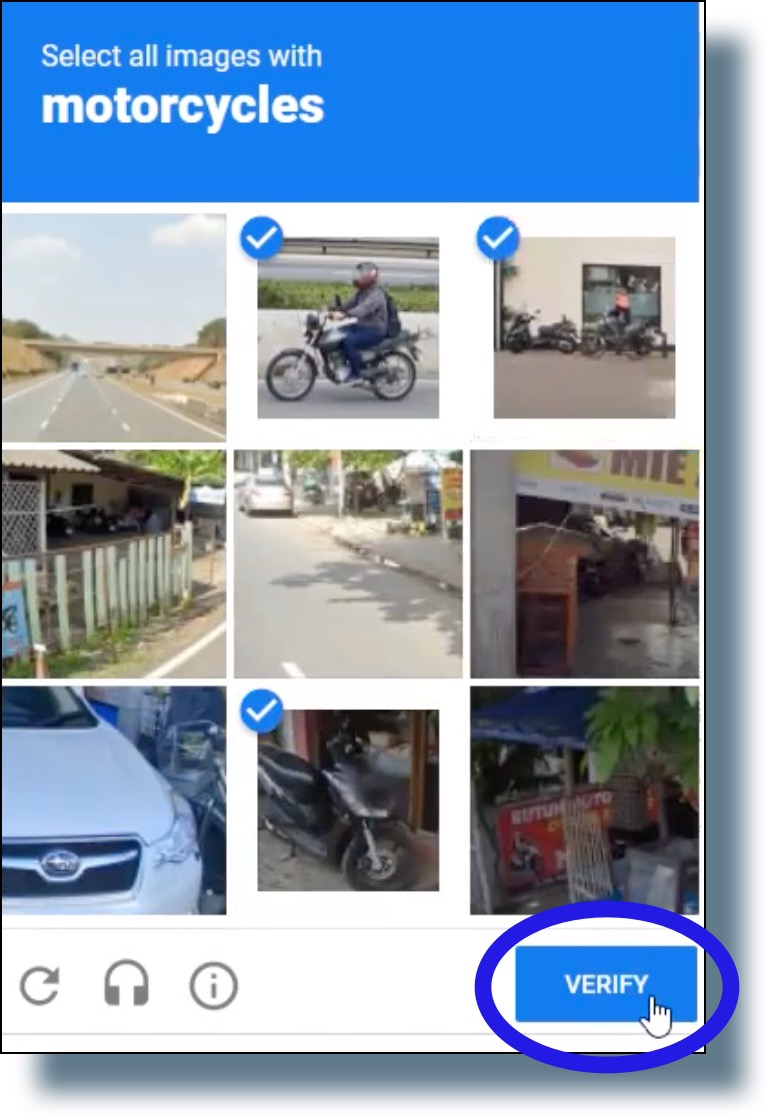
- In the next screen confirming that your password has been changed successfully, click Continue.
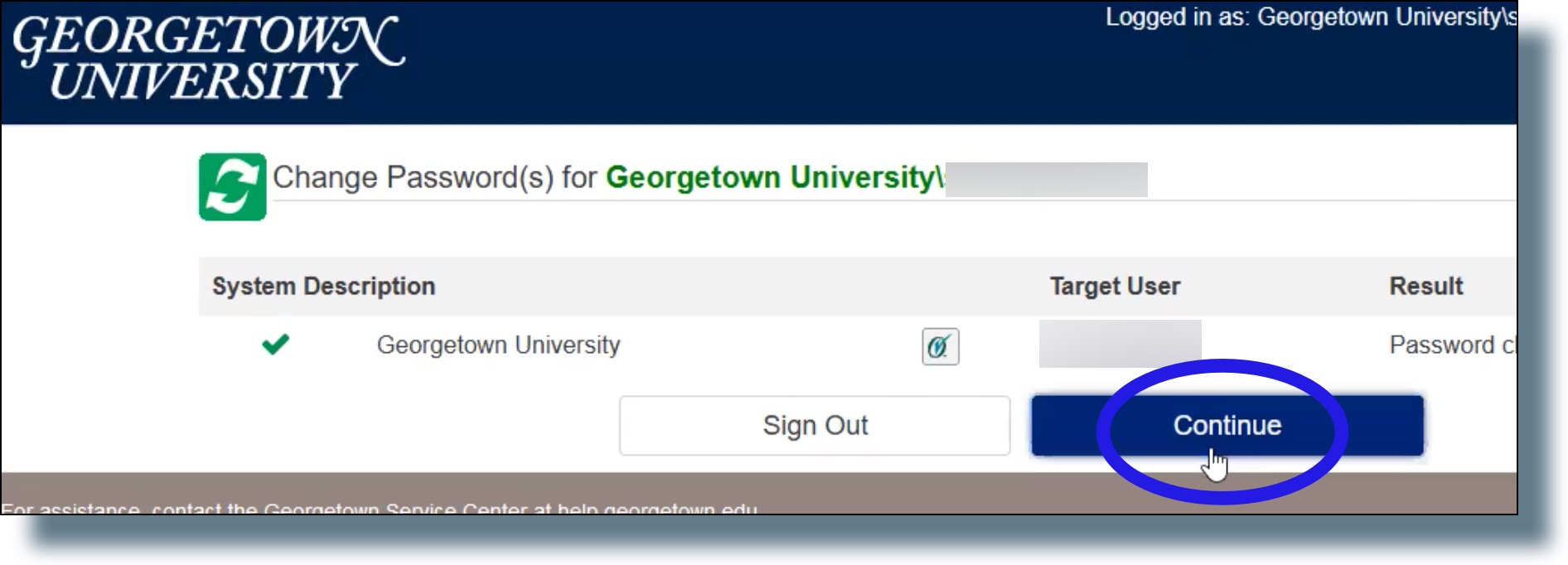
You’ve now successfully enrolled in Duo and the password management system, and successfully changed your password. You’ll now be able to log in with Duo to Georgetown online applications and services.
